【Macにウイルス対策は必要?】感染事例や対策方法を解説

Macを安心して利用するためには、基本的なウイルス対策が求められます。ウイルスはMacの正常な動作を妨げるだけではなく、SNSアカウントを乗っ取られたりウイルスを友人に送ってしまったりなど、多大な悪影響を及ぼすものです。
今回は、Macを利用する際のウイルス対策の必要性や、具体的な対策方法などをご紹介します。ビジネスでMacを利用している人はもちろん、プライベート用のMacでもウイルス対策は必須です。セキュリティ意識を高め、ウイルス感染のトラブルを未然に防いでいきましょう。
Macにもウイルス対策は必要
ネットワークを利用する限り、MacもWindowsと同様にウイルス対策が求められます。危険性のあるサイトを閲覧していなくても、知り合いからのメールや安全なサイトを装った偽サイトからでも、ウイルスに感染してしまうリスクはあるものです。
ウイルス感染に気づかないままMacを使用していると、仕事に大きな損失が生じたり、社会的信用を失ってしまったりする可能性もあります。Mac初心者でも導入しやすいウイルス対策を取り入れ、感染のリスクを下げていきましょう。
Macが標準搭載しているセキュリティ内容
一般的に、MacはWindowsよりもセキュリティが高いといわれています。ここでは、Macが標準搭載しているセキュリティ内容について解説していきます。
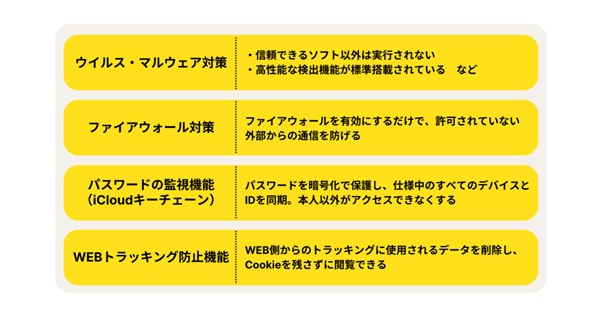
ウイルス、マルウェア対策
Macには、信頼できるソフトだけを実行する機能「Gatekeeper」や、マルウェアを検出する機能「XProtect」などが搭載されています。ウイルスの侵入防止、検出、駆除が標準搭載されているため、特別なソフトを導入しなくても強固なセキュリティ対策が可能です。
ファイアウォール対策
Macでは、不正アクセスやサイバー攻撃を防ぐ機能「ファイアウォール」が搭載されています。有効に設定するだけで許可されていない外部からの通信を防ぎ、不正アプリケーションによるデータのダウンロードのような不要な通信を防止できます。
パスワードの監視機能(iCloudキーチェーン)
パスコードの監視機能であるiCloudキーチェーンも、Macならではのセキュリティ対策です。iCloudキーチェーンでは、パスワード、ID、機密情報などを、使用中のすべてのデバイスで最新状態に同期できます。固有の情報から作成したキーとパスコードを組み合わせることで、本人以外からのアクセスを防止できます。
WEBトラッキング防止機能
MacではWEBトラッキング防止機能を活用することで、各サイトやサービスにCookieを残さずに閲覧、利用が可能です。トラッキング防止によってプライバシーが保護され、安心してSNSやショッピングなどを活用できるでしょう。
Macのセキュリティでも足りない範囲
Macでは標準搭載されたシステムにより強固なセキュリティ環境が築かれていますが、既存の対策だけでは防げない範囲も存在しています。
各種セキュリティ対策は限定的な環境のみ(例:Safariを使用しているときのみ、自社チップを使用しているときのみなど)で反映されるケースも多いため、自由に利用するためには他のセキュリティ対策を取り入れる必要があるでしょう。
ここでは、Macに標準搭載されたセキュリティ対策だけではカバーしきれないリスクをご紹介します。
怪しいファイルの感染対策
MacではWindowsと同様に、メールやSNSから怪しいファイルをダウンロードしてしまう可能性があります。たとえば有名企業(例:Apple、Amazonなど)になりすました悪質なメールや、SNS越しのスパムDMなどをクリックすると、ウイルスに感染するリスクがあるのです。
暗号化されていないWi-Fi防止
暗号化されていないWi-Fiに接続すると、マルウェアが送信されてくる場合があります。とくに街中やカフェ、ファミレスなどの無料の公衆無線LANは、ウイルス感染の危険性が高いといわれています。また暗号化されていないWi-Fiは、通信を盗聴されるリスクもあるでしょう。
ネット決済保護
ネット決済保護は、指定されたブラウザでwebサイトを開くことで、個人情報の流出を防ぐシステムです。しかしMacで標準搭載されたセキュリティ機能を使う場合、固有のブラウザを使う必要があります。ハード側とサービス側とのセキュリティ対策が両立できず、ウイルス感染を防げない可能性があるでしょう。
感染事例
ここでは、Macがウイルスに感染してしまった場合の具体的な事例をご紹介します。Macにおけるウイルス、マルウェアの症状は、おもに以下のパターンです。
- SNSアカウントを乗っ取られる
- メールやファイルが流出する
- Macが使えなくなる
- ウイルスを友人に拡散してしまう
- 写真がネット上に公開される
- クレジットカード番号、銀行情報盗まれる
- 仮想通貨が盗まれてしまう
ウイルスの症状のなかには、ユーザーが気づきにくいものも多く存在しています。わずかな違和感でもすぐに察知できるように、事前に知識を取り込むことが大切です。
一つひとつの症状の特徴を解説していきますので、ウイルスのリスクを学び対策方法につなげていきましょう。
SNSアカウントを乗っ取られる
2012年に、「OSX.Crisis」と呼ばれるウイルスが発見されました。OSX.Crisisに感染すると、ブラウザやSNSを使用した際に押したキーボードの履歴が攻撃者に送信されてしまいます。
その結果、SNSのID情報が攻撃者に流出し、アカウントを乗っ取られてしまう被害が発生しました。流出したID情報は悪用されるだけではなく、ダークウェブで販売されてしまうことも。ウイルス感染の症状はユーザーから感知されにくいため、発見が困難です。
メールやファイルが流出する
過去に発見された「OSX.Sabpab」と呼ばれるウイルスは、スクリーンショットを撮影して外部サーバへ送信するタイプのウイルスです。ID情報はもちろん、プライベートなメッセージのやり取りが第三者に流出してしまいます。
また社外秘の情報やクライアントとのやり取りが流出すると、社会的信用を失う可能性もあるでしょう。感染した結果プライバシーが守られなくなるため、安心してネットワークを使えなくなってしまいます。
Macが使えなくなる
不正な偽セキュリティソフトをダウンロードした結果、フィッシング詐欺の被害に遭ってしまった事例も報告されています。過去には「MACDefender」や「MacProtector」などの偽ソフトのダウンロードが原因で、Macがロックされる事態が発生しました。
「ウイルスが見つかったので、有料版を購入してください」という内容が表示され、クレジットカードを含む個人情報を要求されます。一度ロックされると正規のセキュリティソフトをダウンロードすることも困難に……。この事例を機に、「セキュリティソフトはAppStoreや開発元のホームページからのダウンロードが鉄則」という教訓が広まりました。
ウイルスを友人に拡散してしまう
Macユーザーにとっては無害なウイルスを、Windowsユーザーに拡散してしまった事例も報告されています。たとえばウイルスデータが含まれたメールを転送した場合や、USBメモリを使って怪しいファイルを共有した場合、自分のMacを媒介としてWindows向けウイルスをばら撒いてしまう可能性があるのです。
ウイルスに感染した相手が原因に気づいた場合、コミュニケーションに弊害が生じてしまうことも。ウイルス感染では、被害を受けるだけではなく自分が加害者になってしまうリスクもあるのです。
写真がネット上に公開される
ウイルスに感染すると、写真がネット上に勝手に公開される可能性があります。OSX.Sabpabのようなスクリーンショットを保存するタイプはもちろん、遠隔操作されて写真をクラウドにアップロードされたり、SNSで拡散されたりなどが考えられます。
たとえばダイエット中の人が、体の変化を記録するために服を脱いで写真を撮っていると、全世界の人たちに自分の裸の写真を公開してしまう危険があるのです。他にも、住所を特定できる写真や家族の写真などが公開されると、生活の安心が脅かされてしまうでしょう。
クレジットカード番号、銀行情報盗まれる
Macのウイルス感染では、クレジットカードの番号や銀行情報などの重大なデータが盗まれる危険があります。とくにアプリサイトや通販サイトなどでクレジットカードを利用している場合は、セキュリティ意識を高めていくべきでしょう。
クレカ、銀行情報の盗難では、身に覚えのない高額請求が来たり、銀行の預金が勝手に引き出されたりなどの深刻な被害が発生します。情報の悪用にすぐ気がつかないと、いつの間にか何十万、何百万もの被害に遭う可能性があるのです。
仮想通貨が盗まれてしまう
仮想通貨の盗難も、Macにおけるウイルス被害の一例です。ウイルスが仮想通貨のトレードサービスに潜んでいるケースが多く、気づかぬうちに資産が盗難に遭ってしまいます。
「仮想通貨サイトはセキュリティ対策がしっかりしている」と思っているからこそ、ウイルスの侵入に気づけない場合もあるでしょう。近年では仮想通貨のユーザーが増加傾向にあるため、セキュリティの弱いMacを狙った攻撃も増えてきています。
Macをウイルス感染させないための日常対策
ここでは、Macをウイルスに感染させないための日常的な対策をご紹介します。
- ブラウザ、MacOSを最新にアップデートする
- Apple以外で提供されたアプリケーションを最新の状態にする
- ブラウザのJavaをオフにする
- ファイアウォールを有効にする
- ファイルの拡張子を表示
- 画面ロックの解除にはパスワードを要求する
- ブラウザで突然ウイルス感染を警告されても無視する
- リンクをクリックしようとした時に見慣れない警告画面が表示されたら注意する
- 公共のWi-Fiは使用しない
- Gatekeeperにすべてのアプリの実行を許可する
- FileVaultでデータを暗号化する
- 無線LANの暗号化形式を確認する
ほとんどすべての対策は、無料でできるものばかりです。未設定のセキュリティ対策をチェックし、今からでも導入していきましょう。
対策1:ブラウザ、MacOSを最新にアップデートする
Macのウイルス感染を防ぐためには、ブラウザやMacOSを最新にアップデートすることが大切です。なぜならブラウザにバグが存在している場合、バグを介して犯罪者に攻撃される可能性があるからです。
Safariの場合はmacOSと同時にアップデートされるため、ほぼ問題はありません。Safari以外のブラウザでも、基本的にはデフォルトで自動更新される設定になっているため、設定を変更しないようにしましょう。
対策2:Apple以外で提供されたアプリケーションを最新の状態にする
Macのウイルス対策では、Apple以外から提供されているアプリケーションも最新の状態にする必要があります。たとえば、JavaやAdobeなどが挙げられます。
アプリケーションの脆弱性を突いてマルウェアに感染させる被害も存在しているため、各アプリが自動的にアップデートされるように設定しておきましょう。
対策3:ブラウザのJavaをオフにする
数あるアプリケーションのなかでも、Javaの脆弱性は以前から危惧されています。Windowsと同様にMacのJavaを標的にした攻撃も存在しているため、ブラウザでJavaをオフにするのも一つの手段です。
Safariのセキュリティパネルでは、Javaをサイトごとに有効にできる機能も備えられています。信頼がおける特定のサイトを閲覧するときだけONにするのもよいでしょう。
対策4:ファイアウォールを有効にする
Macのセキュリティを高めるためには、ファイアウォールを有効にすることをおすすめします。ファイアウォールには、外部からの情報通信と内部から外部に行く通信を制御する役割があります。
MacOSには最初からファイアウォールの機能が備わっているので、有効にするだけで許可されていない外部からの通信を防げるでしょう。
対策5:ファイルの拡張子を表示
Macのウイルス感染を防ぐためには、ファイルの拡張子を表示します。怪しいファイルをすぐに判別できるだけではなく、なりすましによるスパムメールに気づきやすくなります。
とくに「.exe .com .bat .cmd .pif .scr」の拡張子は、MacのOSでは実行できません。メールに添付されていた場合は高確率でマルウェアであるため、速やかに削除してください。
対策6:画面ロックの解除にはパスワードを要求する
Macのセキュリティ対策では、ログイン時のパスワード入力とスリープ状態から回復するときのパスワード入力を設定しましょう。
理由は、自分のMacが紛失してしまった際、他人に中身を覗かれないためです。また紛失以外でも、他人が自分のMacを無断で使ってデータを見ることも防げるでしょう。
対策7:ブラウザで突然ウイルス感染を警告されても無視する
Macを使用していると、「お使いのシステムはウイルスに感染しています!」のようなフェイクアラートが表示される場合があります。
正規のOSで不審なサイトやソフトウェアを検出した場合は、基本的に通知のみが表示されます。ユーザーの焦りや不安を煽る警告は無視し、ブラウザを閉じたうえで閲覧データを削除しましょう。
対策8:リンクをクリックしようとした時に見慣れない警告画面が表示されたら注意する
Webサイトの閲覧中に、見慣れない警告画面が表示される場合があります。正規のOSやAppleなどの名前を偽っている可能性があるため、一旦無視をしつつ本物の警告画面かどうかを調べましょう。
一般的に、ユーザーに具体的な行動を求める文面が含まれる場合、フェイクアラートの可能性が高い傾向にあります。使用しているソフトウェアやサービスの名前を偽っている場合は、公式サポートに問い合わせると確実です。
対策9:公共のWiFiは使用しない
街中でMacを利用する際は、公共のWi-Fiは使わないように心がけてください。悪意のあるWi-Fiの利用では、通信内容が覗かれたり遠隔操作をされたりするリスクがあります。
正規のネットワークやパスワードが設定されているネットワークを使うことで、ウイルス感染やサイバー犯罪による被害を防止できるでしょう。
対策10:Gatekeeperをすべてのアプリに反映する
Macのセキュリティを強固にするためには、Gatekeeperを有効にします。Gatekeeperは、公式ストア以外のアプリを実行させないためのシステムです。
MacにインストールされているすべてのアプリにGatekeeperを反映することで、信頼できるアプリのみを起動できる環境が整います。
対策11:FileVaultでデータを暗号化する
FileVaultとは、Macのハードディスク内のデータを暗号化する機能です。SSDやハードディスクなどを暗号化することで、Macの紛失や盗難に遭った際にデータ流出を防げます。
【FileVaultの有効にする方法】
Appleメニューの「システム環境設定」→「セキュリティとプライバシー」→「FileVault」タブをクリック、FileVaultを有効にします
対策12:無線LANの暗号化形式を確認する
無線LANを使うときは暗号化が必須です。暗号化の方式は「WPA」または「WPA2」に設定します。一方で、方式のひとつである「WEP」は脆弱性があり、解析ツールを使うことでパスワード解析がされてしまうため、WEP以外の方式を選びましょう。
無線LANネットワークへの侵入や傍受がされる場合、使用者は気がつかないことがほとんどです。そのため、パスワードや通信内容が流出しないように暗号化で守ることが大切です。
Macにもセキュリティソフトをインストールすべき理由
ここでは、Macにもセキュリティソフトをインストールするべき理由をご紹介します。
- ネット決済保護機能
- 怪しいファイル、サイトの感染防止
- サポート体制
あらかじめ内蔵されたセキュリティ機能だけでは、ウイルス、マルウェアの被害を完全に抑えることはできません。適切なセキュリティソフトを導入し、より強固な環境を築きましょう。
理由1:ネット決済保護機能
Macにセキュリティソフトをインストールすることで、ネット決済の安全性が保護されます。Macに標準搭載されたセキュリティ機能では、閲覧するブラウザの種類に指定があります。
セキュリティソフトを導入すれば、ネットバンキングやオンライン決済システム側で指定されたブラウザでも安心して閲覧でき、安全にショッピングを楽しめるでしょう。
理由2:怪しいファイル、サイトの感染防止
セキュリティソフトを導入すると、怪しいファイルやサイトを事前に検出できます。たとえば危険性のあるメールを自動的にゴミ箱に入れる機能では、ウイルス感染した添付ファイルを開封するリスクを下げられます。
またワンクリック詐欺やフィッシング詐欺など、悪意のあるサイトにアクセスしようとしたときに警告を表示してくれる機能も。Macだけではなく、個人情報も守られます。
理由3:サポート体制
セキュリティソフトには、さまざまなサポート体制が備えられています。前提として、セキュリティソフトをインストールしても「100%ウイルスに感染しない」というわけではありません。
万が一ウイルスに感染してしまった場合でも、メーカーのサポートを得ることで解決の可能性が上がります。メーカーによっては24時間365日対応してもらえたり、ソフトの操作方法について質問したりするサービスも展開されています。
Macでもウイルス対策は必要。データ流出のリスクを減らそう
今回は、Macにおけるウイルス対策の必要性や、具体的な対策方法などをご紹介しました。Macを狙ったウイルス、マルウェア犯罪は、昔と比べて増加傾向にあります。Macの登場時期よりもユーザーが増えた分、ウイルス被害に遭う可能性も高まっているのです。
ウイルスのタイプによっては、人間関係や社会的信用を崩壊させてしまうリスクもはらんでいます。自分でできるセキュリティ対策を導入し、従来よりも安全にMacを活用していきましょう。
ノートン360のセールス
ノートン360は世界シェアNo,1のセキュリティソフトです。世界中のセキュリティデータと数十年にわたる経験は、世界中で日々増え続けるマルウェア対策として有効です。
実に1分間に数千もの脅威をブロックしております。
またノートン360は「ノートン プロテクション プロミス」というサービスを付与しており、ノートンの専門家がお使いのデバイスからマルウェア・ウイルスを駆除できなかった場合は、対象となるライセンスの現行の期間に対して実際に支払った金額について、全額返金が可能です。それほど、お使いのデバイスからマルウェア・ウイルスを保護する能力に自信と誇りを持っております。
編集者注記: 私たちの記事は、教育的な情報を提供します。 私たちの提供物は、私たちが書いているすべての種類の犯罪、詐欺、または脅威をカバーまたは保護するとは限りません. 私たちの目標は、サイバーセーフティに関する意識を高めることです。 登録またはセットアップ中に完全な条件を確認してください。 個人情報の盗難やサイバー犯罪をすべて防ぐことは誰にもできないことと、LifeLock がすべての企業のすべての取引を監視しているわけではないことを忘れないでください。 Norton および LifeLock ブランドは、Gen Digital Inc. の一部です。



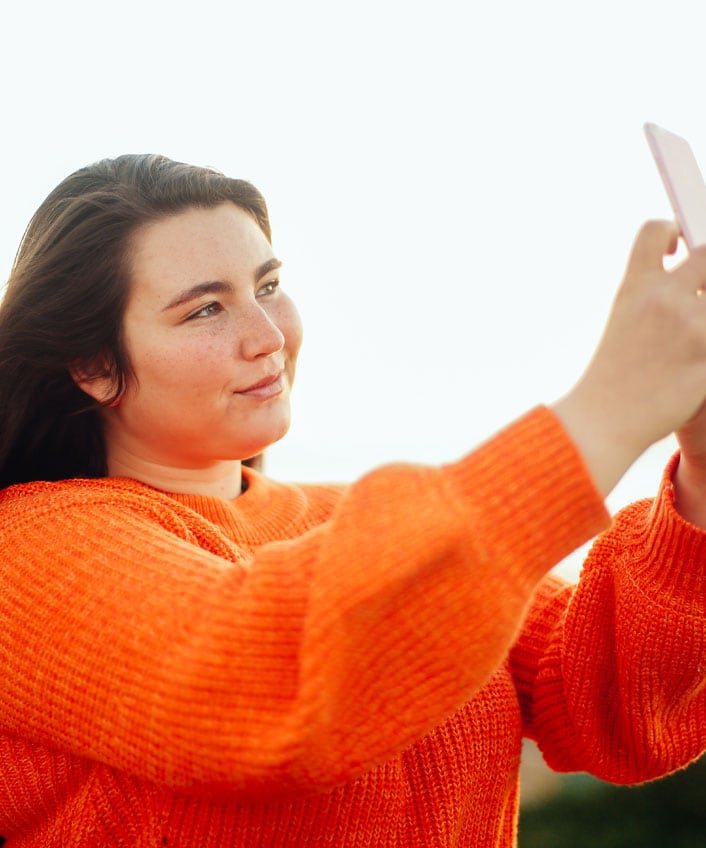


その他の情報
ノートンのソーシャルアカウントをフォローして、最新ニュースやお得な情報をゲットしよう。