Windows 10を導入したらすぐに実施すべき無料セキュリティ対策
Windows 10のセキュリティに関する不安や疑問をお持ちの方は多いと思います。ここではWindows 10をより安全に利用するために最初にしておくべき無料できるセキュリティ対策方法をまとめてあります。まずはこれらの方法を実施しておきましょう!"

Windows 10のセキュリティに関する不安や疑問をお持ちの方は多いと思います。
Windows 10を導入したら最初に何を確認するべきか? Windows 10自体が持っているセキュリティ性能の実力や使い方は? 定期的なセキュリティパッチの更新などはどうすれば良いのか? といった疑問を解消できるよう、Windows 10をより安全に利用するために最初にしておくべき無料でできるセキュリティ設定方法をまとめました。
パスワードの2段階認証、顔認証や指紋認証でパスワードが不要になるWindows Hello(生体認証センサーが必要です)、セキュリティパッチの自動更新といった、従来のバージョンにはなかったセキュリティの新機能に関しても取り上げています。
また、Windows 10に標準搭載されているセキュリティ機能だけではカバーしきれない部分を補えるセキュリティソフトについても取り上げています。「Windows Defender」との違い、併用可能かどうかなど、気になる方はこちらも併せてご確認ください。
1.Windows 10で「最初に確認すべき」セキュリティ基本と設定
1-1.アカウントを作成してセキュリティコードを受信可能にする
パスワードを忘れた場合や他人による乗っ取りを防ぐためにWindows 10では2段階認証が採用されています。2段階認証で送られてくるセキュリティコードを受信できる状態を用意しておく必要があります。なお、すでにMicrosoftアカウントをお持ちの方はこの作業は不要です。
まだお持ちでない方、もしくはWindows 10を利用するにあたって新たに作成する方はMicrosoftアカウントページにアクセスをして「アカウントの作成」から始めます。
氏名やメールアドレス、電話番号など必要事項を入力して送信すると、入力したメールアドレスに確認用のセキュリティコードが送られてきますので、それを入力してアカウント作成完了です。
1-2.他人による勝手な操作を防ぐ個人アカウント設定
他人が勝手にデバイスを操作しないよう、個人アカウントの設定を確認します。デスクトップ画面のWindowsロゴ(スタートボタン)→設定→アカウント→サインインオプションを選ぶと、以下の画面になります。
パスワード
パスワードを設定しておくと、個人アカウントが設定されてパスワードを入力しないとログインできなくなります。複数の人でデバイスを共有している場合、また他の人が触れることのできる環境にある場合は必ず設定しておきましょう。
パスワードを忘れた時に備えて「パスワードのヒント」も入力しておくことをオススメします。なお「パスワードのヒント」はネットを使うすべての人が見ることができるSNSで公開しているような情報(例えばペットの名前など)を使うのは控えましょう。
PIN
上記パスワードの代わりに使用できる暗証番号を設定することができます。PINを設定しておくとWindowsだけでなくMicrosoftのサービスや各種アプリへのサインインにも便利です。
「追加」をクリックしてアカウント用に設定したパスワードを入力後、任意の番号を2回入力してください。
ピクチャパスワード (タッチスクリーン搭載機用)
写真を表示して、あらかじめ設定しておいたジェスチャーをタッチスクリーンで入力することでサインインができる機能です。好きな写真を選んで、その上に好きなパターンを指で描きます。3つまでのジェスチャーを登録できるので、それを2回繰り返して設定完了です。
以下の写真の例では中央の花の周りを円でなぞるパターンが表示されていますが、あまり簡単なパターンだと破られる恐れがあるので自分だけが覚えられるジェスチャーを登録するようにしてください。
1-3.信頼されていないユーザー、デバイスを排除する2段階認証の使い方
Windows 10からMicrosoftアカウントにログインする際には2段階認証が採用されています。Microsoftの各種サービスを利用する際に必要な操作なので最初に流れを知っておくと便利です。
2段階認証設定の流れは、「[セキュリティの基本] のページに移動しMicrosoftアカウントにログイン」→「その他のセキュリティオプション」→「[2段階認証]の下にある[2段階認証をセットアップして有効化][2段階認証をセットアップして無効化]」の項目で2段階認証の有効と無効を切り替えることができます。
「このデバイスでは頻繁にサインインするので、コードの入力は不要にする」という項目にチェックを入れると2段階認証はオフになりますが、セキュリティの観点からよほど他人に操作される可能性が無いという場合以外はチェックを入れずオンのままにしておくことを強くおすすめします。
1-4.Microsoft Edgeのリスク要因
前バージョンまではInternet Explorer(以下IE)がWindows標準のブラウザでしたが、Windows 10からはMicrosoft Edgeという名称に変わりました。
ブラウザはインターネットとの窓口となるため、セキュリティに関するチェックは欠かせません。Windows 10環境でもリスク要因をあらかじめチェックしておきましょう。
1-4-1.サードパーティ製ブラウザ拡張を無効に設定
サードパーティとは、他社製のアプリケーションやプラグインなどのことです。サードパーティ製のソフトが勝手にブラウザ内で動作することを許可すると、マルウェアの行動を許すことにもなりかねないので、無効化しておいた方がより安全です。
デスクトップ画面のWindowsロゴ隣にある検索窓に「コントロールパネル」と入力して、表示されたコントロールパネルをクリックします。次にネットワークとインターネット→インターネットオプションの順に開きます。
「詳細設定」タブを選択し、「ブラウズ」カテゴリー内にある「サードバーティ製のブラウザー拡張機能を有効にする」というところに入っているチェックを外すと無効化されます。
1-4-2.Temporary Internet Filesを空にする
旧IEと同じく、EdgeにはTemporary Internet Filesというキャッシュフォルダがあります。悪意のあるプログラムや有害なサイトへのリンクもここに保存されるため、Edgeを閉じるたびに空にする設定をおすすめします。
これにはパソコン以外のモバイル端末などでWindows 10を利用している場合の記憶領域節約という効果もあります。
1-5.プライバシー設定方法
Windows 10を使用している人や端末に関するプライバシーについてもしっかりと管理しておきましょう。プライバシー設定は全てWindowsロゴ→設定(歯車アイコン)→プライバシーのメニューから行います。
1-5-1.全般設定
ここでの設定項目はMicrosoftの情報収集やユーザーの傾向分析などに関連するものです。広告の参考にする情報なども含まれているので、勝手にこうした情報が流されることを好まない場合は全てオフにしてください。
1-5-2.位置情報
位置情報を求めてくるアプリに対して位置情報を提供するかどうかを設定します。
意図しないところで位置情報を教えることは好ましくないのでオフにしておきたいところですが、天気予報やマップアプリなどでは位置情報が必要になるので、このウインドウの下にあるアプリ選択画面で位置情報を知らせても良いアプリを選択します。
1-5-3.カメラ
アプリ本体または外部にカメラが付いている場合、ここで許可をしているとアプリがカメラを使用できるようになります。
意図しないアプリによって遠隔監視や覗き見、盗撮などをされるリスクがあるので基本はオフ、そして例外的に許可したいアプリを下の一覧からご自身で選択してください。
1-5-4.マイク
上述のカメラと同様、マイクの使用を許可すると悪意のあるアプリがマイク機能を使って盗聴行為をするリスクがあるので、基本はオフにします。例外的に使用を許可したい場合は下の一覧からアプリを選択してください。
1-5-5.連絡先
使用中のデバイスが保有している連絡先情報は、個人情報のかたまりです。悪意のあるアプリが勝手に読み取ったり盗み取ったりしないよう、ここでアクセスを許可するアプリをしっかりと選択してください。
心当たりのないアプリ、何に使用するのか分からないアプリがあったら基本的にはオフにしておくと良いでしょう。
1-5-6.メール
ご自身で送受信している心当たりのないメールが勝手に送受信されるのは、重大な情報漏洩を招く恐れがあります。ここで見覚えのないアプリなどがあったら基本的にはオフにしてください。
ほとんどの場合、標準のメールソフトやご自身でインストールしたメールソフトしかリストアップされていないはずです。
1-5-7.無線
Bluetoothキーボードなど無線で接続する周辺機器によるアクセスの許可を設定できます。悪意のあるアプリが別の無線機器から本体を操作することがないよう、ここでも使用を許可するアプリを選択してください。
何も使用している無線機器が無ければオフにしておいたほうが無難です。
1-6.標準搭載されたWindows Defenderの使い方
Windows 10には、Windows Defenderというセキュリティソフトが標準で搭載されています。かつて「Microsoft Security Essentials」という名称で利用できていた頃から無料で手軽なセキュリティソフトなので、別のセキュリティソフトをインストールしていない限り、Windows 10導入時には必ず有効化して正しい使い方を知っておきましょう。
1-6-1.Windows Defenderの有効化
Windows Defenderを有効化するには、Windowsロゴ→設定→更新とセキュリティ→Windowsセキュリティという手順で操作画面を開いてください。
ここで「Windows Defenderセキュリティセンター」ボタンをクリック、セキュリティ状況のステータス画面を開きます。。
Windowsのセキュリティ状況を診断し、結果が表示されます。各項目について「操作は不要です」と表示されている場合はWindows Defenderが有効になっているので、そのままの状態で問題ありません。ノートンセキュリティなど他のセキュリティソフトを導入している場合、Windows Defenderは無効化されます。
他のセキュリティソフトをアンインストールしたり、保護機能が無効になっている場合、そのだと全く守られていない状態になってしまうのでWindows Defenderの保護を有効化しておきましょう。
1-6-2.ハードディスク内のスキャン方法
すでにWindows Defenderが有効になっている場合はハードディスク内のスキャンが行われているはずですが、任意にチェックしたい場合はWindows Defenderの管理画面から手動でスキャンをすることができます。
「Windows Defenderセキュリティセンター」の左メニューにある「ウイルスと驚異の防止」をクリックして操作画面を開きます。
右にある「今すぐスキャン」をクリックすると、スキャンが始まります。
1-6-3.個別ファイルの安全性チェック
他人から受け取ったファイルやダウンロードしたばかりのファイルなど、使用する前に安全性を確認したい場合は個別のファイルをチェックできます。この場合は管理画面を使用するよりも個別のファイルを右クリックして「Windows Defenderでスキャンする」を選択した方が手軽で早いです。
スキャンが完了したら、結果が表示されます。
1-7.Windowsファイアウォールの有効化
Windows 10には、外部からの攻撃を防ぐためのファイアウォールが標準装備されています。何か他のファイアウォールを導入している場合を除いて、必ずWindowsファイアウォールを有効化させておいてください。
「Windows Defenderセキュリティセンター」の左メニューにある「ファイアウォールとネットワーク保護」をクリック、そこで表示された右の画面でそれぞれのファイアーウォールを有効化します。
1-8.セキュリティとメンテナンス画面の設定
現在使用しているデバイスのセキュリティ設定状況の全般をチェックするには、「Windows Defenderセキュリティセンター」の「デバイスのパフォーマンスと正常性」画面を使用します。
このように各セキュリティ項目が「問題はありません」となっていれば問題のないセキュリティ設定になっています。ここに何らかの表示がある場合は、その項目をクリックして解決してください。
1-9.Windows 10セキュリティパッチの状態確認
Windows 10に見つかったセキュリティ上の問題を改善するためにMicrosoft社は定期的にセキュリティパッチを配布しています。
前バージョンのWindowsでは手動で設定しなければならない場合がありましたが、Windows 10では自動更新以外の選択肢がなくなり、全てのユーザーが自動的に最新のセキュリティパッチを適用できるようになっています。
Windowsロゴマークをクリック→設定→更新とセキュリティの順に遷移すると、以下の画面になります。
こちらで「最新の状態です」となっていれば問題ありません。ここで自動更新の日時を指定したい場合は、「アクティブ時間の変更」をクリックして更新の時間帯を指定することができます。これによりセキュリティパッチのダウンロードはユーザーの意向通りとなり、従量課金のモバイル環境などで接続している場合に意図しないダウンロードが始まってしまうことを防ぎます。
2.Windows 10に専門のセキュリティソフトが必要な理由と注意点
これまでのWindows各バージョンではさまざまなリスクやセキュリティホールが指摘されてきたこともあって、Windows 10にはセキュリティを強化する意識が随所に見られます。
それでも全てのリスクをカバーしきれているとは言えず、ウイルス検出率においても専門のセキュリティソフトのほうが総じて高いという結果が出ています。
また未知の脅威に対する保護機能やパフォーマンスの高さ、さらにはWindows標準のファイアウォールについても中から外への通信に対する防御力が弱く、この部分においても専門のセキュリティソフトの必要性が高いと言わざるを得ません。
2-1.Windows Defenderより高機能なセキュリティソフト
Windows 10に標準搭載されているWindows Defenderより高機能なセキュリティソフトを4タイトル選びました。
| セキュリティソフト名 | 体験版日数 |
|---|---|
| ノートン 360 | 30日間 |
| カスペルスキー セキュリティ | 30日間 |
| マカフィー トータルプロテクション | 30日間 |
| ウイルスバスター クラウド | 30日間 |
2-2.無料版と有料版の違い
セキュリティソフトには、有料のものと無料のものがあります。Windows 10に標準搭載されているWindows Defenderはもちろん無料で利用可能ですが、ウイルス検出率や各種セキュリティ機能において専門のセキュリティソフトには及びません。
それならAVGやAvastなど無料のセキュリティソフトを導入すれば十分では?と考えたくなりますが、やはり有料と無料とでは性能やサービスにおいて大きな違いがあります。
無料のセキュリティソフトは最も基礎的かつ一般的なセキュリティ技術である「アンチウイルス」に主眼を置いており、その機能だけでは有料のものと見劣りはしませんが、Windows 10を取り巻くリスクはウイルスだけではありません。
ファイアウォールや侵入防止システム、ウェブサイトの安全性チェック、フィッシング詐欺対策など、こうした機能は総合的なセキュリティ機能を持つ有料版ならではのものです。
さらに「トロイの木馬」についてはWindows 10のシステム部分に深く感染する悪質なものも報告されており、無料のセキュリティソフトだけでは対応しきれないという指摘もあります。
その場合にも有料のセキュリティソフトが威力を発揮します。トロイの木馬を駆除する方法についてはこちら「感染したトロイの木馬を確実に駆除する5つの方法と今後の対策6つ」に詳しい情報があります。
また、セキュリティソフトが持つ能力を十分に発揮させるために必要な知識を持ち合わせている人であれば問題ありませんが、各種の脅威やマルウェアなどに対する知識に自信がないという人にはユーザーサポートも必要になります。
有料版セキュリティソフトにはユーザーサポートのサービスも付いているので、総合的なセキュリティ機能やサービスが1つのパッケージにまとめられていてとても便利です。
2-3.標準のWindows Defenderとは併用できない
Windows 10に標準搭載されているWindows Defenderは他のセキュリティソフトと比較すると性能面では見劣りしますが、それでもセキュリティに対する意識を全く持っていないユーザーが知らない間に無防備になってしまうリスクを軽減するのには非常に有用です。
それではWindows Defenderが有効になっている状態で他のセキュリティソフトをインストールするとどうなるのかと言いますと、Windows Defenderが自動的に無効化され、新たに導入したセキュリティソフトが有効になります。つまり、他のセキュリティソフトとの併用はできません。
そのためセキュリティソフト同士の競合を心配する必要はないのですが、注意したいのは後から導入したセキュリティソフトの有効期限です。多くのセキュリティソフトは1年単位でライセンスを購入して利用する形をとっているので、有効期限が切れた後は無効になります。
有効期限が切れた状態であってもWindows Defenderが自動的に有効にはならないので、この場合は手動で再び有効化するのを忘れないようにしましょう。
有効化の手順はWindowsロゴ→設定→更新とセキュリティ→左メニューのWindowsセキュリティという手順でクリックをして、右にある「Windows Defenderセキュリティセンター」のボタンをクリックします。
リアルタイム保護が無効になっていると、以下のように警告表示が出ています。
ここで「有効にする」のボタンをクリックすると、リアルタイム保護が有効になります。
3.まとめ
バージョンアップされるごとに多機能化するWindowsですが、機能が増えるということはセキュリティに対するリスクも増えます。
まずはWindows 10が持っているセキュリティ機能を全て活用した上で、それでもカバーしきれないリスクに対しては専門のセキュリティソフトを導入して、より安全にWindows 10を活用していただきたいと思います。
※記事内容の利用実施は、ご自身の責任のもとご判断いただくようお願い致します。
編集者注記: 私たちの記事は、教育的な情報を提供します。 私たちの提供物は、私たちが書いているすべての種類の犯罪、詐欺、または脅威をカバーまたは保護するとは限りません. 私たちの目標は、サイバーセーフティに関する意識を高めることです。 登録またはセットアップ中に完全な条件を確認してください。 個人情報の盗難やサイバー犯罪をすべて防ぐことは誰にもできないことと、LifeLock がすべての企業のすべての取引を監視しているわけではないことを忘れないでください。 Norton および LifeLock ブランドは、Gen Digital Inc. の一部です。


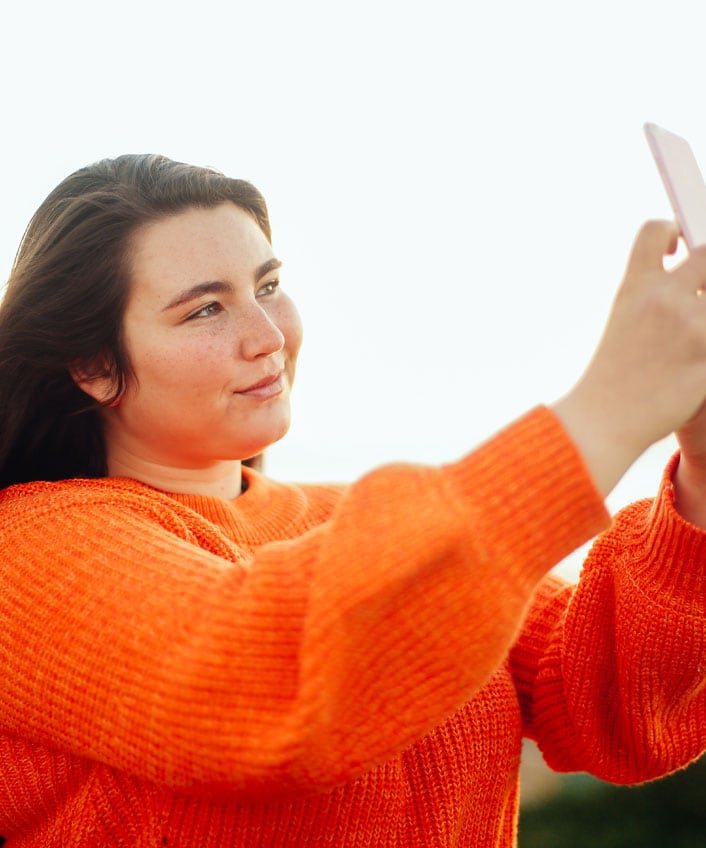


その他の情報
ノートンのソーシャルアカウントをフォローして、最新ニュースやお得な情報をゲットしよう。