感染したトロイの木馬を確実に駆除する5つの方法と今後の対策6つ
トロイの木馬に感染、または感染の疑いがあって不安になっていませんか?ここではトロイの木馬の確実な駆除方法5つと今後感染しないための対策6つを紹介します。

トロイの木馬に感染したというメッセージが表示されて不安になっていませんか?または本当に駆除できたか心配になっていませんか?
確かに、トロイの木馬の種類によってはWindowsオペレーティングシステム(OS)の奥深くに入り込んでしまい、通常のセキュリティソフトでは駆除しきれないものが実在するのも事実です。ただ、必要以上に不安になることはありません。きちんと順を追って対処すればトロイの木馬は駆除することができます。
確実にトロイの木馬を駆除し快適な環境を取り戻すため、そして今後同じ心配をすることがないよう以下4つの項目でトロイの木馬の駆除と今後感染しないために気をつけておきたいことをWindowsに特化して解説します。
そもそもトロイの木馬とは何か?ウイルスとの違いは何か?など基本的なことを知りたい方は以下の記事をご参照ください。
1. まず無料体験版をインストールしてチェックしてみる
ロイの木馬は密かに入り込み活動するマルウェアなので、感染しているかどうかはセキュリティソフトでチェックしてみないと分かりません。
またセキュリティソフト以外が出す「トロイの木馬に感染しています」というメッセージは偽物である可能性が高く信用できるものではありません。
いずれにせよ、最初にやることは無料体験版でも良いので有名な有料のセキュリティソフトを入れてチェックすることです。
なぜならば、Windows Defenderをはじめとする無料のセキュリティソフトは最低限の機能しか搭載されていないものもあり、状況によっては有料のものでしか駆除できないものがある可能性があるからです。
実際、仮に駆除できなかったとしても、(ウイルスバスター以外は)それぞれ最適化されたファイアウォールを搭載しており、Windowsの内部から外部に向けての通信を監視しているため、無料ソフトと比べて大切な情報が盗まれる可能性は低いと言えます。(ウイルスバスターはWindows標準のファイアウォールをチューンすることでほぼ同様の機能を実現しています)
以下が無料体験版を用意している代表的なセキュリティソフト一覧です。期限内はどの製品も有料版と同様の機能が無料で使用できます。(各社仕様が変更になる可能性はありますので、その点はご注意ください)
| セキュリティソフト名 | 体験版日数 |
|---|---|
| ノートン 360 | 30日間 |
| カスペルスキー セキュリティ | 30日間 |
| マカフィー トータルプロテクション | 30日間 |
| ウイルスバスター クラウド | 30日間 |
2. それでも駆除することができない場合に使う4つの駆除方法
無料体験版でチェックして駆除できれば問題無いのですが、感染したトロイの木馬の種類によっては以下のようなケースがあります。
- 「駆除できませんでした」という旨のメッセージが表示される
- 駆除したはずなのに再び感染のアラートが出る
実際に一度感染するとWindowsオペレーティングシステムの奥深くに入り込んでしまい、簡単に駆除できないトロイの木馬も実在します。そのような悪質なものに感染してしまった場合は、Windowsのリカバリ・再インストールという最後の手段を視野に入れながら、まずは以下3つの駆除方法を順に実行しましょう。
2-1. ノートン パワーイレイサーを使って駆除
まず、無料のノートン パワーイレイサーを使用してトロイの木馬の駆除を試みます。
ノートン パワーイレイサーとはノートンが提供する無料の強力なマルウェア駆除ツールで、従来のウイルススキャンでは取り除くことができない脅威をスキャンして駆除します。
無料かつインストールの必要が無いため、ノートンのユーザーでなくとも使ってみる価値はあります。使用後はダウンロードしたファイルを削除するだけなので比較的お手軽です。
しかし、強力なスキャンを実行して脅威を検出するため正規のプログラムが駆除の対象となってしまう危険性があります。もし誤って正規のプログラムを削除してしまった場合は、パワーイレイサー内で過去の履歴を参照し、そこから元の状態に修復することもできるので安心です。
2-1-1. サイトにアクセスしてノートン パワーイレイサーをダウンロードする
ノートン パワーイレイサーのページにアクセスし、ファイルをダウンロードします。
2-1-2. ダウンロードしたファイルを実行する
アイコンをダブルクリックして実行すると、
使用許諾契約が出てくるので読み、[同意]をクリックします。(以下スクリーンショットは英語ですが日本語を表示することができます)
2-1-3. スキャンを実行する
ノートン パワーイレイサーのメニューを選択し、スキャンを実行します。
特定のフォルダやファイルなどをスキャンすることもできますが、最初はフルスキャンをする方が良いでしょう。
スキャンが完了するまで、しばらく待ちます。
2-1-4. スキャン完了後の確認を行う
スキャンが完了すると、スキャン結果が表示されます。ノートン パワーイレイサーが不正であると検出したファイルとそれを処理するかどうかチェックボックスが表示されます。
検出したファイルを削除するかどうかを慎重に決めて、削除するものはチェックボックスにチェックを入れます。
[修復を続行する前にシステムの復元ポイントを作成する(推奨)] にチェックがついていることを確認し、[今すぐ解決] をクリックします。
ノートン パワーイレイサーは、市販のノートン製品と違う強力なスキャンを実行して脅威を検出するため、正規のプログラムも駆除の対象となってしまう可能性があります。仮に誤ってそのようなプログラムを削除してしまった場合であっても、復元ポイントを作成しておけば、そこから元の状態に修復することができます。
2-1-5. 削除を完了させる
削除を完了するために再起動を求められたら [今すぐ再起動] をクリックします。
正常に処理完了したら [完了] をクリックして終了します。
2-2. リカバリツールを使って駆除
ノートン パワーイレイサー実行後も駆除できていない疑いがある場合や、非常に悪質なマルウェアに感染しノートンをはじめとするセキュリティソフトウェアのインストールそのものが困難な場合に使用します。DVDやUSBメモリからコンピュータを起動することにより、問題となっている脅威を削除することができます。
(本ツールはノートン製品のプロダクトキーまたはPIN番号が必要になりますが、本項の最後に他社のリカバリツールも記載していますので、ノートンをご使用でない場合はそちらをご参照ください)
2-2-1. サイトにアクセスしてノートン ブータブルリカバリツールをダウンロードする
ノートン ブータブルリカバリツールのページにアクセスし、ダウンロードします。
2-1-2. ダウンロードしたISOファイルを起動用メディアに書き込む
ダウンロードしたISOファイルを右クリックするとメニューの中に「ディスクイメージの書き込み」があるので選択します。
書き込み可能なDVDメディアをディスクに入れ、ブータブルメディアを作成します。(他の書き込みツールを使えばUSBメモリにメディアを作成することも可能です)
2-1-3. ノートン ブータブルリカバリツールでスキャンする
作成したブータブルメディアをDVDドライブに入れ(またはUSBメモリをUSBに差し込み) パソコンの電源を入れ、通常のCドライブではなく作成したメディアから起動するようにします。
画面が立ち上がったら言語をを選択します。
ノートン製品使用許諾契約を読み、[同意]をクリックした後に[スキャンを開始]ボタンを押してスキャンを開始します。
スキャンで脅威が検出されるとその結果が画面に表示されます。
パソコンで見つかったすべての脅威を解決するには、[処理]列を選択します。
それぞれの脅威に適切に対処するには、[処理]列の関連する脅威の中から解決するものを選択します。
削除されたファイルをパソコン上に復元することはできないため、脅威を解決する前にスキャン結果を慎重に確認する必要があります。
処理が完了したら完了した旨が表示されるので [続行] します。
正常に処理完了したら [再ブート] をクリックして終了し、パソコンを再起動します。
なお、トレンドマイクロ社、カスペルスキー社でも同様のリカバリツールが用意されています。また、誰でも使用できるマイクロソフトのツールもあります。以下のリンクをご参照ください。
| ツール名 |
メーカー |
|---|---|
| ノートン ブータブルリカバリツール | ノートン |
| レスキューディスク | カスペルスキー |
| Rescue Disk | トレンドマイクロ |
| Windows Defender Offline | マイクロソフト |
2-3. Windowsのリカバリ・再インストールを行う
上記のノートン パワーイレイサーと各社のリカバリツールを使用してもトロイの木馬が駆除出来ない場合、そしてどの会社からも専用駆除ツールがリリースされていない場合、最後の手段としてWindowsのリカバリ(購入時かバックアップした時の状態に戻す)か Windowsの再インストールを実行します。(ただし、バックアップした際にトロイの木馬に感染していたら意味がありません。)
機種によってリカバリ方法に多少の違いはあるかもしれませんが、一般的にパソコンに付属しているリカバリCD/DVDを使用するか、パソコンのディスク内に準備されているリカバリ領域から出荷時の状態に戻すことができます。
ただ、パソコンに後から保存したデータ(写真やメールなど)も全て削除されてしまいますので、必要なデータはバックアップする事を忘れないようにしてください。
3. 今後感染しないために必ず行う根本的な対策2つ
トロイの木馬に感染したということは、以下の理由が考えられます。
- セキュリティソフトをインストールしていなかった。またはインストールしていたセキュリティソフトに守る力が無かった。
- OSやその他のプログラムに脆弱性があった。
- 自分自身でトロイの木馬をインストールしてしまった。
今後トロイの木馬に感染しないために、必ず行わなくてはならない対策は2つあります。この2つの対策は特にトロイの木馬に限ったことでは無く、ほぼ全ての脅威に対して非常に有効な対策となります。
3-1. OSやアプリ、ブラウザのプラグインなどを常に最新版に保つ
自分を複製しないトロイの木馬は原則として勝手に次の感染先を求める活動は行いません。
しかし、OS、アプリやブラウザのプラグインなどに脆弱性があると「ドライブバイダウンロード」という攻撃手法によってサイトにアクセスしただけで感染させられてしまうケースがあります。
OSやアプリの自動更新は常に有効にしておき、可能な限り最新版に保つことを心がけましょう。
3-2. セキュリティソフトを使用する
感染後にセキュリティソフトのインストールを邪魔したり、画面をロックして操作を受け付けなくする悪質なものがあることから、「感染してしまった後」ではセキュリティソフトが本来持っている力を100%発揮することはできません。つまり、感染する前にセキュリティソフトをインストールしておくことが大切です。
ネットでショッピングやオンラインバンキングなどを行っておらず、トラブルが起きても自力でWindowsを再インストールするといった最終手段をとることができるなど、サポート無しでトラブルを解決できる知識があれば無料のセキュリティソフトでも大きな問題にならないかもしれません。
しかし、トロイの木馬をより効果的に防ぐためには最低限の機能であるパターンマッチングの機能だけでなく、項目1で紹介したような多くの機能で包括的にパソコンを守る有料のセキュリティソフトを推奨します。
4. 今後感染しないために実施すべき対策4つ
全項の「必ず行う根本的な対策2つ」で多くのトロイの木馬の感染からパソコンを守ることができますが、100%ではありません。
にも関わらず、攻撃者の意図通り自らトロイの木馬を招き入れて自身でそれをインストールしていたのでは(大半はセキュリティソフトが防いでくれたとしても)、そのうち感染することになるのは容易に想像できるかと思います。
そこで、守りを万全に近づけるため以下4つの対策を覚え、常にそれを実施していると万が一の際でも被害に遭う可能性を大きく下げることができます。
ご覧の通り、多くの方がご存じの対策です。しかし、知っているだけでダメです。実行に移さなければまた感染してしまいます。
4-1. 送られてきたメールやメッセージが本物かどうかを確認し、添付ファイルを不用意に開かない
攻撃者はメールなどを介して被害者となる標的にトロイの木馬をダウンロード、実行してもらわなければなりません。送信元を装ったフィッシングメールの可能性も含め、メールに添付されているファイルを開くときは細心の注意を払うようにしましょう。
4-2. リンクを不用意にクリックしない
SNSやメールに含まれるURLがドライブバイダウンロードでトロイの木馬を埋め込むような危険なサイトへの入り口である可能性も十分あります。SNSの場合、知人がアカウントを攻撃者に乗っ取られている可能性もあります。事前に何の連絡も無しで急にURLだけを送信するようなSNSのメッセージや書き込みも要注意です。
4-3. 信用できるWebサイトからのみファイルをダウンロードするようにする
プログラムのダウンロードを行う場合は、信用できるサイトからダウンロードすることによって安全性を大きく高める事ができます。各種無料のツールなど、便利そうに見えるものだからこそ注意が必要です。
また、有名な有料ソフトが公式外のサイトで無料になっていたり、異常に安い場合は、違法である可能性が高い上にトロイの木馬を含んでいる可能性があるのでダウンロードをするのはやめた方が良いでしょう。
Windowsだけでなく、Androidアプリも基本的にGoogle Play公式サイトからダウンロードすることで100%とは言えないものの安全なアプリをダウンロードすることができます。
4-4. スクリーンロックを確実に行う
攻撃者はなにも顔を知らない犯罪者だけではありません。とても身近にいる家族、恋人、友人や知人があなたのことをもっと知りたがっているかもしれません。第一の目的があなたからお金を盗むことではなく、単にあなたの行動を知りたいといった場合、銀行口座からお金が無くなるなどの分かりやすい被害が発生しないため、トロイの木馬の発見が遅れるかもしれません。
パソコンもスマートフォンも必ずパスワードを設定して、目を離すときは、スクリーンロックをかけることを習慣にすることを強くオススメします。
5. まとめ
今回はWindowsの初期化という最後の手段も含めトロイの木馬の駆除について説明しました。体験版のインストールだけで駆除できた方も、初期化という最後の手段を用いざるを得なかった方も何よりも大切な「安心」を得ることはできたと思います。
また、安心を提供するセキュリティソフトも感染してしまった後ではその力を100%発揮することが難しい事もご理解いただけたことでしょう。
WindowsだけでなくMacやAndroid環境にも活動範囲を拡大するトロイの木馬は金銭被害を伴うものも多くあり、非常にやっかいな存在ではありますが、気をつけるべきポイントをきちんと押さえておけば今後感染する可能性を大きく下げることができるでしょう。
※記事内容の利用実施は、ご自身の責任のもとご判断いただくようお願い致します。
編集者注記: 私たちの記事は、教育的な情報を提供します。 私たちの提供物は、私たちが書いているすべての種類の犯罪、詐欺、または脅威をカバーまたは保護するとは限りません. 私たちの目標は、サイバーセーフティに関する意識を高めることです。 登録またはセットアップ中に完全な条件を確認してください。 個人情報の盗難やサイバー犯罪をすべて防ぐことは誰にもできないことと、LifeLock がすべての企業のすべての取引を監視しているわけではないことを忘れないでください。 Norton および LifeLock ブランドは、Gen Digital Inc. の一部です。


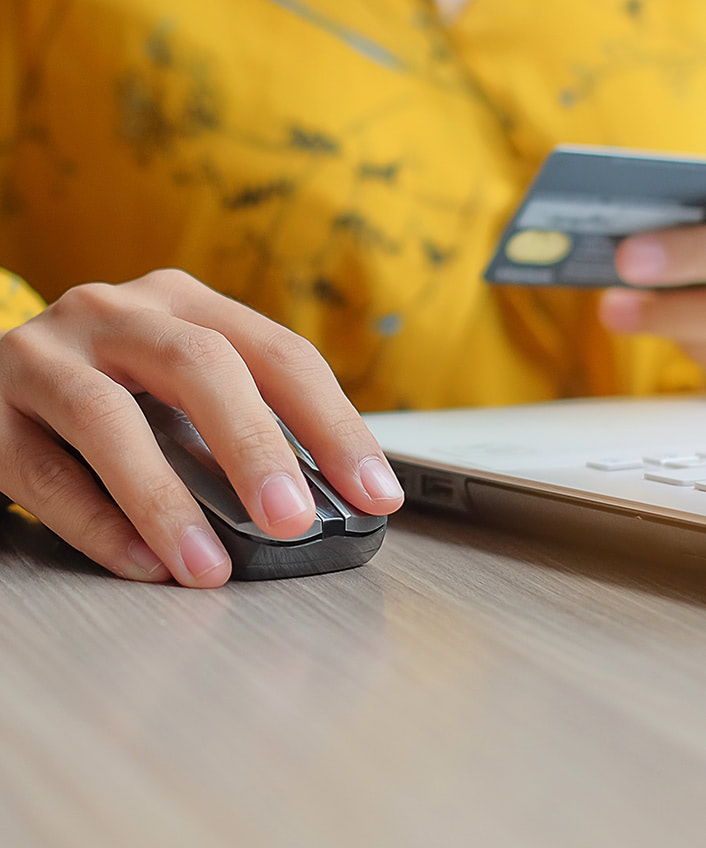


その他の情報
ノートンのソーシャルアカウントをフォローして、最新ニュースやお得な情報をゲットしよう。